よくある質問と回答 PlanningFlow
ファイルを開くと、文字が化けている PlanningFlow
当面の対処
1. コントロールパネル → 地域のオプション → 全般 と選び、「現在のユーザー設定」が、日本語であるか確認します。 違っていれば、日本語に直します。
2. 1と同じ画面で 「システムの言語設定」 が、「西ヨーロッパと米国」 と 「日本語(既定)」 にチェックが付いていて、他にチェックが付いていないことを確認します。 違っていれば、直します。
3. 上記ののち、再起動し、PlanningFlow を動かしてみてください。
※修復後も、InternetExplorer, Outlook Express の起動によって、状態が破壊される恐れがあります。 再び文字化けが始まったら、上記の手順を再度行なってください。
発生事例
現在、2件。
一つは、Windows2000 に InternetExplorer をインストールして発生。
もう一つは、Windows Me から Windows2000 にアップグレードしたあと、Windows2000 ServicePack3 をインストールし、さらに Windows Update した環境で発生。
原因
まだ不明です。
ただ、キッカケはわかっています。
Windows Update や InternetExplorer のインストールによる、Windows 本体の更新です。
なんらかの条件下で更新に失敗して、Windows本体の設定が破壊されているのだと思います。
解説
Windows Update や、InternetExplorer のインストールは、Windows 本体を更新します。
更新するということは、最新機能が手に入ったり、バグが修正されたり、というプラスの面だけではなく、障害が起きたり、新旧の仕様のミスマッチが起きたり、というリスクの面もあるわけです。
このことは自覚 (覚悟) してください。
特に、InternetExplorer のインストールは、Windows 本体を更新するとは考えていないユーザーさんも多いようです。
自衛策
こちらを ご覧ください。
根本的な対処
フォントの取得処理を見直してみます。 回避手段があるようなら、トライしてみます。 また、今後の経過は、この欄に掲載します。
ツリーに、サブフローが重複して表示される場合の対処 PlanningFlow
対処
いったんツリーを閉じて、再び開いてください。
※ [パレットを隠す] により、一時的に非表示にするのではなく、ツリーウィンドウを閉じます。
原因
4.4 の開発中はよく見られたバグですが、出荷後は、手元では発生していません。 「この操作をしたら発生した」 とわかりましたら、お知らせください。
グループ内に順序線を持つ 4.0X のファイルを開き、[重ね順] の操作をするとデータが壊れる PlanningFlow
解説
4.1 のバグです。
4.0X で、順序線を含むグループを作っていて (例えば、○→○ を [グループ化] する)、
それを保存したファイルを、4.1 で開き、[前面に] [最前面に] などの操作を行うと起きます。
症状としては、データの位置や再描画・マウスヒットなどの基本の動きから、まったくおかしくなります。
対処
すぐに 4.1 の使用を中止し、4.11 以降をダウンロードして、お使いください。修正されています。
すでに 4.1 により編集し、データがおかしくなってしまった場合は、 [すべて選択] して、[図形]メニュー [グループ化][グループ解除]
を行い、[再表示](F5キー押下) してみてください。 回復する可能性があります。
原因
4.1 では、○ や □ などの図形の前面に、順序線を描くことができるようにしました。 そのため、PlanningFlow の誕生以来、別々に保管していた 「図形」 と 「順序線」 を一元的に保管するようになりました。 4.0 で一気にこの変更をすれば、問題なかったのですが、ワンクッション置いたために、4.0 で先にグループ化の機能が入っており、こんなひどい障害を起こしてしまいました。 まったくの注意不足。 申し訳ありません。
順序線が接続した図形を、[削除] すると異常終了する PlanningFlow
対処
4.1 のバグです。 4.11 以降をダウンロードして、お使いください。修正されています。
その時間がない場合は、図形に接続する順序線をすべて選択したうえで [削除] してください。
または、接続する順序線をまず [削除] してから、図形を [削除] すれば、大丈夫です。
原因
上の 「グループ内に順序線を持つ 4.0X のファイルを開き...」 の 「原因」 を参照してください。
順序線が接続した図形を、「メモ」 に [図形の変更] すると異常終了する PlanningFlow
対処
4.1 のバグです。 4.11 以降をダウンロードして、お使いください。修正されています。
その時間がない場合は、図形に接続する順序線をまず [削除] してから、図形をメモに変更してください。
多角線やカミナリ線を選択し、文字を入力すると異常終了する PlanningFlow
対処
4.0 ~ 4.1 のバグです。
4.11 以降をダウンロードして、お使いください。修正されています。
フローウィンドウをすべて閉じた状態でメニューをプルダウンすると、異常終了することがある PlanningFlow
対処
4.13 以降をお使いください。修正されています。
すぐダウンロードできない場合の対処
障害は、フローウィンドウを最大表示した状態から、ウィンドウ右上の [X] ボタンで閉じ、フローウィンドウがなくなったところで、メニューをプルダウンすると、発生します。
フローウィンドウを閉じるとき、ウィンドウ右上の [X] ボタンを使わず、
・ [ファイル]メニュー [閉じる]
・ [ウィンドウ]メニュー [すべて閉じる]
・ Ctrl + F4
などの操作で、閉じてください。
解説
バグです。 4.0 の開発中から時々起きていました。
ただ、発生がランダムで ( 上記の操作をしても、必ず起きるわけではありません。)、
しかも開発中使う ”デバッグモード” では発生しないため、原因は特定できていません。
4.13 の開発中、メニューのプルダウンの処理を変更したところ、直りました。
しかし、Windows98 SecondEdition で [表示] メニューをプルダウンした場合のみ、障害が残りました。
ただ、これについては、Windows 側のバグのように思います。
( [表示] メニューの位置を一つずらしただけで、発生しなくなるのですから。)
98SE がメニューに関して、何か、脆い作り をしているのでしょう。
4.13 には、Windows98 か感知して [表示]メニュー の位置をずらす、処理を入れてあります。
[書式]メニュー [背景] にて背景色を付けていて、新しいフローウィンドウを開こうとすると 「リソースを利用できません」 PlanningFlow
解説
バグです。
手元の環境では、NT系でのみ発生しますが、ユーザーさんからの指摘では 95/98系でも発生しているとのことです。
対処
4.13 以降をお使いください。修正されています。
「雲」 を多用すると印刷プレビューで動かなくなる PlanningFlow
原因
4.0 ~ 4.02 のバグです。
対処
4.1 以降をお使いください。修正されています。
解説
根本の原因は、円 ・ 円弧 の (特に点線・破線のもの) 描画について、Windows の能力が不足していることです。
例えば Windows には、太字の点線を描く命令がありません。
また、円 ・ 円弧の描画命令が
・ 安定しません
・ 95/98 と NT/2000 では違う動きをすることがあります
・ 時折、特定機種にて異常終了を起こすことがあります
このバグは、それらへ対処するための処理が、おかしな動きをしたため、起きました。
4.1 からは、対処の方法を変えてあります。
こういうことは OSメーカーとハードウェアメーカーの責任と考えます。 Windows の 円 ・ 円弧 の命令を捨て、独自の描画方法を作る手もありますが、SOHOメーカーでは手には余りますし、indysoft の活動の本筋からはずれます。 Windows プログラミングの状況の改善を望んでいます。
円 ・ 円弧 が印刷されない PlanningFlow
原因
プリンタの機種による環境的障害です。
円 が印刷されない場合の対処
フローウィンドウをすべて閉じ、[設定]メニュー [○の描画に使う命令] を変更してみてください。 Ellipse (楕円を描け) か、Chord (弦を描け) のうち、お手元の環境で、うまく動く方を選んでください。 解決する可能性があります。
解説
こちらの解説 を参照してください。
さらに詳しくは、[○の描画に使う命令] のヘルプをご覧ください。
(ヘルプモードカーソルで [○の描画に使う命令] のメニューをクリックする)
円弧 の方向が逆になる PlanningFlow
原因
プリンタの機種による環境的障害です。
解説
こちらの解説 を参照してください。
Windows の ArcDirection (円弧を描く方向 時計回り/反時計回り) の機能は、動作が安定しません。
・ 95/98系と NT/2000系で違うことがあります
・ プリンタの機種ごとに違うことがあります
・ SetArcDirection という Windows の命令が効いたり、効かなかったりします
・ PlanningFlow は、SetArcDirection を信頼しない処理にしているのですが、それでも向きが逆になることがあります
以下のサブフローをすべて印刷したい PlanningFlow
回答
4.4 以降をお使いください。機能が追加されました。
ツリー図から操作して印刷したい PlanningFlow
回答
4.4 以降をお使いください。機能が追加されました。
フローの編集中、印刷用紙の枠線を出したい PlanningFlow
回答
4.4 以降をお使いください。機能が追加されました。
印刷で異常終了する PlanningFlow
原因
プリンタのドライバソフトが古い可能性があります。
例: Me に 95/98用のドライバをインストールした
印刷のとき、Excel などのオブジェクトの文字がずれる PlanningFlow
回答
4.52 以降をお使いください。修正されています。
応急の対処
[印刷の設定] で、フッターを左だけ指定して、中、右、は 「なし」 にします。
メモマークがあると印刷で異常終了する PlanningFlow
原因
4.54 ~ 4.59 のバグです。
対処
4.6 以降をお使いください。修正されています。
[初期値][図形のサイズ] を選ぶと動かなくなる PlanningFlow
回答
複数のユーザーの方、複数の環境での発生が指摘されています。 しかし、単純にメニューを選択しただけでは、手元の複数の環境でまったく再現できません。 「保存した設定を取り込んだ後で起きるのでは?」 との指摘もありましたが、これも再現されませんでした。
当面の対処
お手元の環境で現象の出る場合、当面、このメニューを選ばないでください。 これは、○ や □ といった主要な図形の初期サイズを調整する機能です。必須ではないと思います。
今後の対処
さらに調査します。情報があれば、お知らせください。
絵のパレットをダウンロードして使うには? PlanningFlow
ステップ1 : ダウンロード
こちらのページから ダウンロードします。
説明の例としますので、『ネットワーク図・ミニマリズム』 をダウンロードしてください。
ダウンロード先のフォルダは、
c:\Program Files\IndySoft\PlanningFlow4\PicturePallets
とします。( PlanningFlow を初期設定の通りインストールした場合 )
ステップ2 : ダウンロードしたファイルを解凍
ダウンロードしたファイル ( NwMin100.exe ) は圧縮されています。 自己解凍ファイルですので、エクスプローラでダブルクリックするだけで解凍されます。 解凍すると、2つの 絵のパレット が現われます。

ステップ3 : PlanningFlow の [表示]メニュー で確認
PlanningFlow を起動し、[表示]メニュー [絵のパレット] を選びます。
メニューに、次のように表示されればOKです。
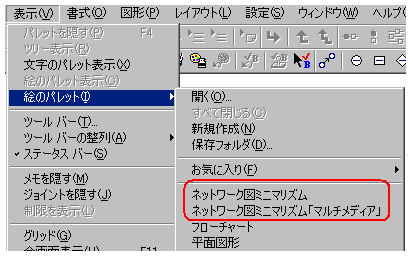
メニューから [ネットワーク図ミニマリズム] を選んでください。パレットが開きます。 これでパレットを使えるようになりました。
ステップ4 : パレットを用途別にサブメニュー化
さらに、パレットが増えても、整然とメニュー表示されるように、工夫することもできます。
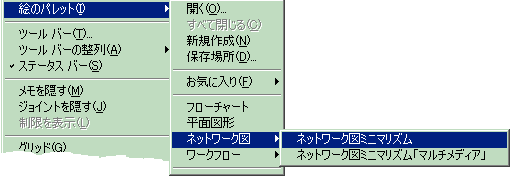
やり方は、こちらをご覧ください。
絵のパレットを、[表示]メニュー にサブメニュー化したい PlanningFlow
回答
バージョン 4.3 以降をお使いください。 機能が組み込まれています。
また、絵のパレット の保存場所を、エクスプローラを使って整理してください。 その際、サブフォルダの階層や名前は自由です。 サブフォルダは、絵のパレット のメニュー表示と連動していますので、使いやすいように設定してください。 幾つか、例を示します。
(例1) 用途で分ける
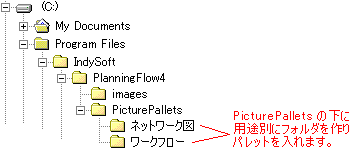
すると、[表示]メニュー [絵のパレット] に、次のように表示されます。
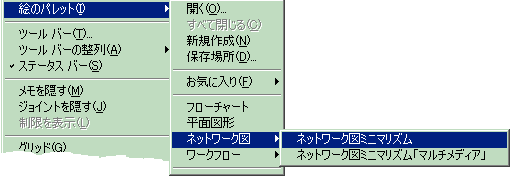
(例2) 用途で分け、さらに画風で分ける
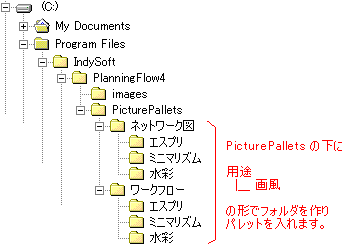
すると、次のようになります。
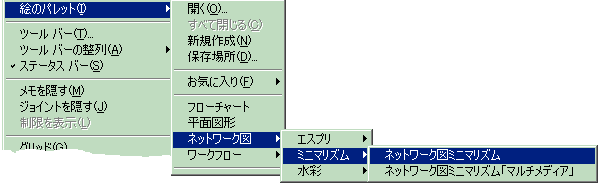
※なお、メニューに表示されるのは、絵のパレット を、所定の保存フォルダおよび、そのサブフォルダに置いた場合のみです。
所定の保存フォルダは、変更することができます。
( [表示]メニュー [絵のパレット][保存場所] )
解説
絵のパレット の種類が増えてきたので、機能を追加しました。
以前は、「絵のパレットは、...PlanningFlow4\PicturePallets に入れましょう」 と推奨していたので、
ユーザーの方は、『ミニマリズム』 や 『エスプリ』 などを、一つのフォルダにまとめているのではないかと思います。
でも、一つのフォルダでは、そろそろ数的に限界です。
(ファイルを開くダイアログボックスの一覧を、埋め尽くしてしまいますでしょ?)
お手数ですが、上記のように整理しなおしてください。
メニューの [最近開いた絵のパレット] が画面を覆ってしまう PlanningFlow
回答
バージョン 4.3 以降をお使いください。
タイトルのみの表示となり、すっきりしています。
Office の 「オートシェイプ」 や、Visio の 「ステンシル」 を利用したい PlanningFlow
Office の 「オートシェイプ」 の場合
いったん Excel 上に作成します。
※ Word はコピー時の座標処理にクセがあります。なるべく Excel をお使いください。
↓
Excel 上で [コピー] します。
↓
PlanningFlow で [貼り付け] ます。
貼り付けた図形は、もう PlanningFlow の図形となっています。
選択して F2キーを押してみてください。図形に文字を入力できます。
Visio の 「ステンシル」 の場合
Visio のパレット上で [コピー] します。
※ 絵図を右ボタンでクリックし、ポップアップメニューにて [コピー]
↓
PlanningFlow で [貼り付け] ます。
Visio のステンシルは、貼り付けた絵図が、すでに文字を持っているときがあります。
その文字を消すには、
貼り付けた絵図をダブルクリックして開きます。
↓
Visio の編集ウィンドウが開きます。( 絵図は、Visio のオブジェクトとして貼り付いています )
↓
編集ウィンドウの中で、絵図をもう一度ダブルクリックすると、文字の編集枠が開きます。
↓
中の文字を削除します。
↓
PlanningFlow のフローの地をクリックして、Visio の編集ウィンドウを閉じます。
他のフローチャートソフトの 「ステンシル」 や 「シンボル」 の場合
上のいずれかの方法で取り込めるはずです。
「オートシェイプ」 や 「ステンシル」 で、絵のパレットを作る
PlanningFlow で、[表示]メニュー [絵のパレット] [新規作成] を選びます。
背景の白い ( 編集可能な) パレットが開きます。
↓
上と同じ手順で、Office のオートシェイプや、Viso のステンシルを [コピー] します。
↓
絵のパレット上で右ボタンクリックし、ポップアップメニューから [貼り付け] を選びます。
↓
作成し終わったら、絵のパレット上で右ボタンクリックし、[編集不可] を選びます。
背景がグレーになったら、フローへドラッグ&ドロップしてみてください。
↓
絵のパレット上で右ボタンクリックし、[名前を付けて保存] を選び、パレットを保存します。
絵のパレットの編集方法について、詳しくは こちらを ご覧ください。
オリジナルのパレットを作るには? PlanningFlow
回答
グラフィックソフトが必要です。 試しに、Windows に標準で備わっている 『ペイント』 でやってみましょう。
Windows アクセサリ の 『ペイント』 で作画する
↓
[コピー] でクリップボードへ
↓
絵のパレット のポップアップメニューで [貼り付け]
でOKです。
詳しくは、[ヘルプ]メニュー [はじめマニュアル] [絵のパレット編] をご覧ください。
日本地図のパレットを使うと、95 / 98 / Me で動作が安定しない PlanningFlow
回答
日本地図のパレットは、XP / 2000 / NT4 専用です。
95 / 98 / Me では、使用すると、PlanningFlow が異常終了を起こします。 パソコン自体の再起動が必要になる場合もあります。
解説
異常終了のメッセージからわかるように、エラーの箇所は、Windows 本体の部品です。 PlanningFlow 側の絵の扱いは、従来のパレットと、なんら変わりません。 Windows の標準画像データ形式 「拡張メタファイル」 として扱っています。 違う点は、”絵が違う” ことだけです。
この件は、解決のメドはまったくありません。
ですので、不本意ですが、日本地図のパレット自体を、XP / 2000 / NT4 専用とします。
(これまでのフローソフトや素材集にない絵柄で、まったく残念なのですが)
サブフローを開こうとクリックすると、異常終了することがある PlanningFlow
回答
4.52 以降をお使いください。 修正されています。
応急の対処
ツリーの情報が壊れていますので、次の手順で修正します。
1. 一番上のフローで [すべて選択] し、[コピー] します
2. [新規作成] で新しいファイルを用意し、[貼り付け] ます
3. 新しいファイルを保存します
4. ツリーが元のファイルと変わっているのを確認します
5. 元のファイルを削除します
項目を前後へ移動していると、異常終了することがある PlanningFlow
回答
4.52 以降をお使いください。修正されています。
応急の対処
サブフローを開こうとクリックすると、異常終了することがある と同じです。
Word や 一太郎 に フローチャートを貼り付けるには? PlanningFlow
回答
普通にコピーして貼り付ければOKです。
PlanningFlow でコピーしたい部分を選択し、[コピー]
↓
Word や 一太郎 で [貼り付け]
解説
コピーした部分に、サブフロー ( 下の階層のフロー ) が付いている場合、サブフローは貼り付きません。 ワープロは、紙への印刷を前提にした ”平面的な” ソフトですから、立体的な階層構造は貼り付けないようにしています。
フローの部分だけが、”飛び出す絵本” のように立体的になっているのも、面白いかな、なんて思ったりもしますが、違和感の方が強いでしょうから。
Word に貼り付けると、絵が消える PlanningFlow
症状
貼り付けるフローのデータ量が大きく、かつ、絵に強い縮小がかかると、発生します。 消えるのは、『ミニマリズム』『水彩』 などの絵だけです。 ○ や ◇ の図形は消えません。
縮小がかかるケースは二つで、
一つは、PlanningFlow上で、自分で絵をリサイズした場合。
もう一つは、面積の広いフローが貼られる際、Word 側が用紙に収めるよう、自動的に縮小をかけた場合です。
なお、発生は Word に限りません。 用紙に収めるための自動縮小があるため、Word をはじめとしたワープロソフトでの頻度が高いだけで、他のソフトでも発生します。
対処
・個々の絵を、あまり強く縮小しない
・フロー全体の面積を抑えて、Word側で強く縮小されないようにする
・フローのデータ量を大きくしない (『ミニマリズム』や『水彩』 の絵を、フローに大量に使わない)
などがあります。
いずれも、実用性を損なう方法ではありますが。
解説
『ミニマリズム』『水彩』 などの絵の描画は、Windows の標準命令で行なっています。
(オブジェクト貼り付け に関する命令 COleClientItem::Draw です。)
ですから、この命令の能力が低かったとしか、説明のしようがありません。
命令自体の能力不足という単純な原因のため、解決には時間がかかりそうです。 当分の間、ご不自由をおかけします。
Excel に貼り付けると、フローではなく、テキストが貼り付く PlanningFlow
回答
Excel の [貼り付け] は、テキストを優先しているため、そうなります。 一太郎12 でもそうなるようです。
[編集]メニュー [形式を選択して貼り付け] を選び、一覧の中から 「PlanningFlow4 文書 オブジェクト」 を指定してください。 フローが貼り付きます。
解説
PlanningFlow は、
・オブジェクト
・画像
・テキスト
の3種類をクリップボードに書き出しています。 (「オブジェクト」 は、PlanningFlow での再編集が可能。
「画像」 で貼り付けた場合、再編集はできません。)
どの種類のデータを優先して [貼り付け] るかは、貼り付ける側のソフトの自由です。 Excel は表計算なので、テキストを優先しているのでしょう。
試用時の drawn by PlanningFlow のサインを消すには? PlanningFlow
回答
ライセンスを登録すれば出なくなります。
試用中に貼り付けたフローは、ダブルクリックして一度 (ライセンス登録後の) PlanningFlow で開き、閉じれば、サインは消えます。
「業務マニュアル」 のサンプルが開けない PlanningFlow
症状
[業務マニュアル] のサンプルを開こうとすると、 「ドキュメントを開くことに失敗しました」 とメッセージが出て、開けません。
回答
発生する環境と、しない環境があります。
障害を引き起こしているのは、サンプル中に埋め込まれた Microsoft Word のオブジェクトです。 ただ、障害は、Microsoft の提供する Windows の部品内で発生しており、はっきりした原因はわかりません。
手元の環境では、Windows をインストールして、Microsoft Office をインストールした直後では、必ず開かれます。 それがいくつかのキッカケによって開かれなくなります。
今怪しいと踏んでいるのは、
・ Microsoft Office の追加インストール(標準インストール後、Office
の少し珍しい機能を使おうとすると、自動的に行われます)
・ 常駐型のウィルスチェックソフトのインストールと実行
・ 複数バージョンの Microsoft Office の使用
などです。
また、発生する環境では、この件だけでなく、オブジェクト挿入・貼り付け の機能が全般におかしくなっています。 それは PlanningFlow だけでなく、他社のソフトもです。 Windows 標準添付のソフト (アクセサリの ワードパッド 等) もおかしくなります。 なぜか、Microsoft Office だけは、ちゃんと動きます。
おそらく、オブジェクト挿入について、開発言語 ( Microsoft Visula Stadio 等 ) を通して、 開発者に提供される ”標準” 部品と、Microsoft Office が使っている部品が違うのでしょう。
お願い
症状が出ましたら、お知らせください。
その際、以下を明記してください。
・ PlanningFlow のバージョン
(例) 4.52
・ Windows のバージョン
(例) Windows98 SecondEdition
Windows2000 + ServicePack4
・ インストールしている Microsoft Office のバージョン、およびインストール方法
(例) Office XP のみ (Office2000からのアップグレード)
Office97 と Office2000(どちらも新規インストール)
なお、バージョン4.4以降では、読み込みに失敗したオブジェクトのソフト名が、メッセージボックスで表示されます。 それもあわせて、お知らせください。
レイアウト操作の基準になる図形はどれ? PlanningFlow
回答
3つ以上の図形を選んでみてください。 1つだけ、選択を示すハンドルの色が他と違うものがあります。
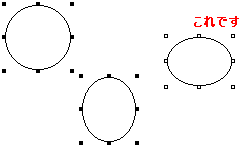
これが 「主選択」 で、レイアウト操作の基準になります。
例えば、[整列 → 上端] を行うと、主選択の図形の上端に合わせ、他の図形が並びます。
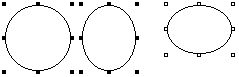
主選択のハンドルの色は、フローの背景色が白っぽい薄い色のときは、黒枠白ヌキ。 濃い色のときは、白枠黒ヌキです。
ベン図 が描きたい PlanningFlow
回答
○ を重ね合わせ、背景を透明にします。 透明にするには、○ を選択し、ツールバーの [塗りつぶしの色] で [透明] を選びます。 ([塗りつぶしの色]パレット の右下隅が [透明] です。)
プログラムフローの自動線引きが、思うように行かないときは? PlanningFlow
対処
「ジョイント」 という図形を使います。文字通り 「接点」 の役目をする特殊な図形です。
印刷はされませんし、表示を隠すこともできます。
フローの地をダブルクリックして現れるポップアップメニューから、作成します。
解説
プログラムフローの自動線引き機能は、完璧ではありません。
「Do Until」 型のループの線引きは、少しクセがありますし、全般に、非構造化フローチャートでは、希望通りの線が引けないことが多いです。
それらの際は、「ジョイント」 をお使いください。
なお、プログラムフロー中心の使い方をする場合は、ぜひ、『はじめマニュアル ver.3編』 をご覧ください。
([ヘルプ]メニュー [はじめマニュアル][ver.3編])
20分ほどで、ひと通りのトレーニングが終わります。
フローの広げ方がわからない PlanningFlow
回答
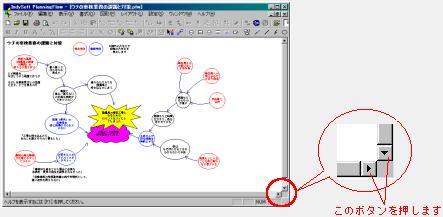
解説
最近多い質問です。 理由は察せられます。
Windows95 の頃は、スクロール操作はスクロールバーで行なうものと、相場が決まっていました。 ところが、ホイール付マウスが普及してきて、”マウスホイール” や ”パミング”(ホイールボタンでのドラッグ&ドロップ) など、スクロール手段がいろいろと増えてきました。
それらの新しいスクロール操作に慣れてしまうと、日頃、スクロールバーに手が行かないから、 「下へ(右へ)行きたい → それならスクロールバーボタン」 の類推が効かなくなっている... わかる気がします。
”スクロールバーのボタンを押す” は、あまりにも基本的な操作のため、逆に気づきにくい。 何か、別の操作も考えるべきかも知れないですね。
フローのサイズを最適化するには? PlanningFlow
回答
いったん、表示倍率を [全体] にします。 そのあと、表示倍率に、好みの%を指定します。
これで、右下の余白がなくなります。
解説
フローを作っていくときは、右下に少し広めにスクロールできると、作業がしやすいと思います。 でも、フローがひと通り出来がると、余分な余白が気になってきます。 フローが仕上がってきたら、この手を使ってください。
リンクした 「テキスト」 を選択するコツ PlanningFlow
回答
リンクした 「テキスト」 ほど、選択するのに厄介なものはありません。 マウスでポイントすると、すぐにリンクカーソル(指差しカーソル) に変わるからです。
「テキスト」 の回りが空いているときは、マウスドラッグで 「テキスト」 を囲んで、選択してください。
それができないときは、「テキスト」 の左右両端に近いところをクリックしてください。
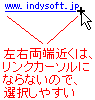
XP,2000 の制限ユーザーで起動すると、「レジストリ更新失敗」 の警告が出る PlanningFlow
回答
4.51 以降をお使いください。修正されています。
PlanningFlow は、オブジェクト貼り付けに関するレジストリの情報を、起動時に更新しています。 XP の 「制限ユーザー」、Windows2000 の 「Users」 などの権限では、更新に失敗するため、警告メッセージが出てしまいます。
その後の実行には支障ありません。 (異なるバージョンの PlanningFlow を、パソコンの違う場所にインストールして、併用する場合に限り、オブジェクト貼り付けに関し、不都合が出る場合があります)