PlanningFlow はじめマニュアル Ver.4 絵のパレット編
実際に操作しながら行きましょう。PlanningFlow を起動してください。
まず絵のパレットを開きます。
[表示] メニューの [絵のパレット] [開く] を選択してください。
ファイルを開くときと同じダイアログボックスが表われます。
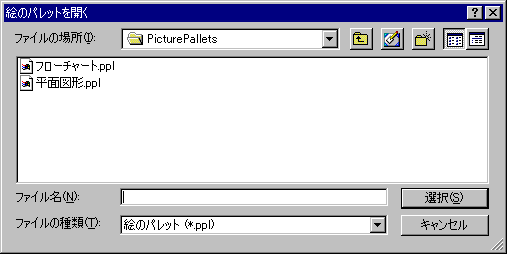
『平面図形』 『フローチャート』 の二つの絵のパレットが表示されます。
『平面図形』 をダブルクリックしてください。
パレットが開かれます。
このように、絵のパレットとはファイルなのです。
同梱されたパレットは、PlanningFlow のプログラムのフォルダの下にインストールされます。
初期設定のままインストールしていれば、 c:\Program
Files\IndySoft\PlanningFlow4\PicturePallets になります。
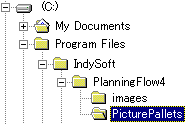
では、絵のパレットを使って作図しましょう。
まず、ドラッグ&ドロップしてみましょう。
絵をドラッグしてフローウィンドウにドロップします。
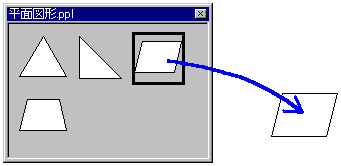
既存の図形の上にドロップすると、図形の上書き変更になります。
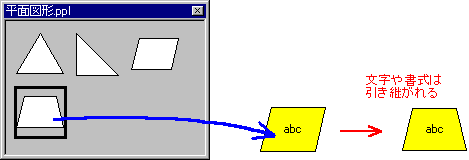
このような場合は、変更したくありません。
そんなときは、Altキーを押しながらドロップします。
図形の追加になります。
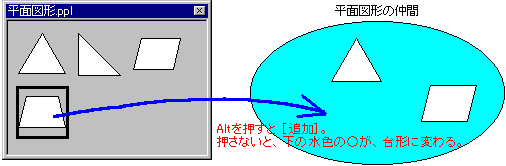
次に、Mode&Clicks の操作で作図します。
PlanningFlow の従来からの作図操作と同じです。
まず、パレットの絵をクリックして選択します。
そのままフローウィンドウに移動して、クリックで作成。
これを必要なだけ続けて、フローの地を右ボタンでクリックしてモードを抜けます。
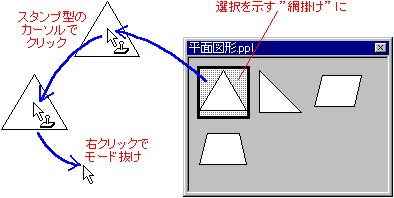
他のフローチャートソフトで、この動きはないと思いますので、慣れるまで何度か試してください。
慣れてしまえば簡単そのもの。
マウスの置き場が悪いときなどは、ドラッグ&ドロップより確実に操作できます。
既存図形の上書きルールは、ドラッグ&ドロップと同じです。
Altキーを押せば、図形の追加になります。
コピー&ペーストの操作もあります。
絵を右ボタンでクリックし、ポップアップメニューで [コピー] します。
絵がクリップボードに入りますので、あとはフロー側で [貼り付け] します。
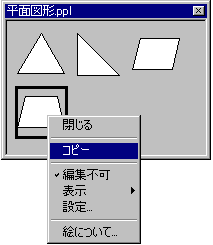
前の二つに比べ、あまり使わないとは思いますが、いちおう。
今度は、作成される絵のサイズを変えてみましょう。
「この絵はよく使うけれど、もう少し大きいほうがいい」 といった場合に使います。
絵を右ボタンでクリックし、ポップアップメニューで [設定] を選びます。
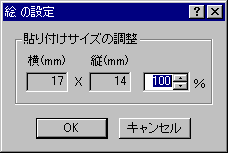
%欄に 150 と入力してください。
[OK] を押して確定したあと、ドラッグ&ドロップします。
絵が大きくなりましたでしょ。縦横の長さが 150% になっています。
サイズの調節はパレット一括でも行えます。
パレットの地の部分 (絵がない部分) を右ボタンでクリックし、
ポップアップメニューで [設定] を選びます。
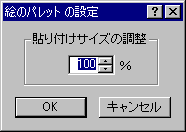
%欄に 150 と入力します。
さきほどのとは違う絵を、幾つかドラッグ&ドロップしてみてください。
どれも 150% のサイズになっています。
今度は、さきほどの絵 (絵ごとの設定で 150% にした絵) をドラッグ&ドロップしてみてください。
さらに大きくなります。
これは、パレット一括の 150% と、絵ごとの 150% が掛けられているからです。
このように貼り付けサイズは、”元々のサイズ x パレット一括の% x 絵ごとの%” で決まります。
元々のサイズは、A4 の用紙にこのくらいの情報量が収まったら快適だろうと思われる大きさにしてあります。
でも、好みがあります。好きな大きさに調節してください。
なお、調節は1%刻み。50% ~ 200% の間です。
次に表示のバリエーションを見てみましょう。
表示は三通り。[絵と文字] [絵のみ] [文字のみ] です。
出荷時は [絵のみ] になっています。
パレットの地を右ボタンクリックし、ポップアップメニューの[表示]を切り替えてみてください。
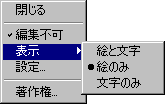
[絵と文字] と [絵のみ] の表示のときは、絵をポイントすると、絵の説明の文字がポップアップ表示されます。
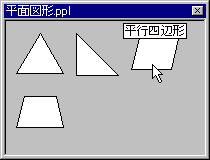
また、Shiftキーを押しながら、絵や文字をポイントすると、絵が原寸大でポップアップ表示されます。
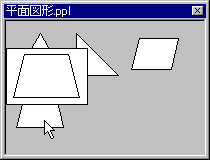
次に、パレットの開き方・閉じ方をマスターしましょう。
まずパレットの位置を動かしてください。どこでもいいです。
そして、一度パレットを閉じましょう。
パレットのウィンドウ右肩の [X] ボタンを押します。
閉じたら、 [表示] メニューの [絵のパレット] を選択します。
さきほど開いた 『平面図形』 が、最近開いたパレットの一覧に表示されています。
それを選んでください。
パレットが開く位置は、前回閉じたときの位置。表示形式は、閉じたときのものが再現されます。
今度は、別の操作で閉じてみましょう。
パレットの地を右ボタンクリックして [閉じる] を選びます。
もう一度、パレットを開きます。
ツールバーのこのボタンをクリックします。
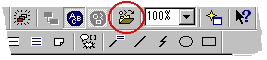
さきほどのダイアログボックスが出ます。
ここで、二つのパレットをいっぺんに開きましょう。
まず、 『フローチャート』 をクリックし、次に 『平面図形』 を Ctrlキーを押しながらクリックします。
そして [選択] ボタンを押します。
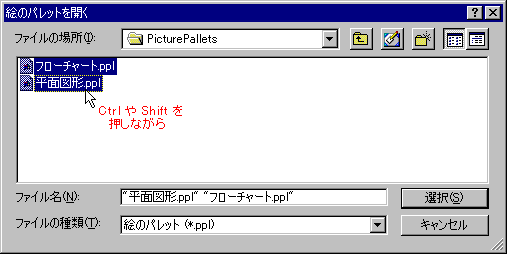
Ctrl押しのクリックは、”追加選択” です。
Shift押しのクリックは、”範囲選択” になります。
二つの操作を組み合わせると、一度に幾つでもパレットを開けます。
これらの操作はポップアップメニューでも行えます。
フローの地を右ボタンでクリックし、ポップアップメニューの [絵のパレット] を選んでください。
パレットに関するメニューが並んでいます。
そこで [すべて閉じる] を選んでください。
開いている絵のパレットがすべて閉じます。
また、PlanningFlow の 起動時に、前回終了時に開いていたパレットを開くための設定もあります。
→ [設定]メニュー [起動時に前回の絵のパレットを開く]
ファイルとして開いたり閉じたりしなくても、パレットの表示/非表示 を切り替える機能もあります。
また、二つのパレットを開いてください。
開いたら、フローの地を右ボタンクリックし、ポップアップメニューの一番上 [パレットを隠す] を選びます。
パレットが全部消えましたでしょ。
もう一度、 [パレットを隠す] を選択します。パレットが復活します。
[パレットを隠す] は、絵のパレットだけでなく、文字のパレットも、ツリーもすべて非表示にします。
フローウィンドウを覆うものは何もなくなり、画面全体を使って、気持ちよく編集できます。
[パレットを隠す]の操作は他にもあります。
パレットが表示されている状態にしてください。
そこで F4キーを押します。消えます。
もう一度 F4キーで復活します。
F4キーは左手で押すクセをつけると良いでしょう。マウスから手を離さずに済みます。
また、これはちょっとコツが要るのですが、
フローの地で、マウスの左ボタンを押しながら右ボタンをクリックします。
消えます。
もう一度やると、復活します。
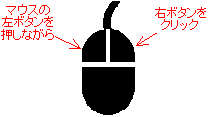
これは便利です。
パレットを消したり表示したりは、とても頻繁に行われる操作です。
それをマウスをほとんど移動させることなく、キーボードに手を持っていくこともなしに、行えるのです。
ただ、マウスの苦手な方には苦痛かも知れません。
その場合は、他の操作を行ってください。
操作を何通りか用意したのは、こだわりがあるからです。
文字のパレット や 絵のパレット は便利ですが、いくつも開いているとフローウィンドウを覆ってしまい、編集の邪魔にもなります。
フローチャートソフトの中にはそれを嫌って、画面を分割し、フローウィンドウとパレットを棲み分けさせているものもありますが、
その方法も “フローウィンドウが、常に強い縮小の表示になりがち” という問題点を抱えています。
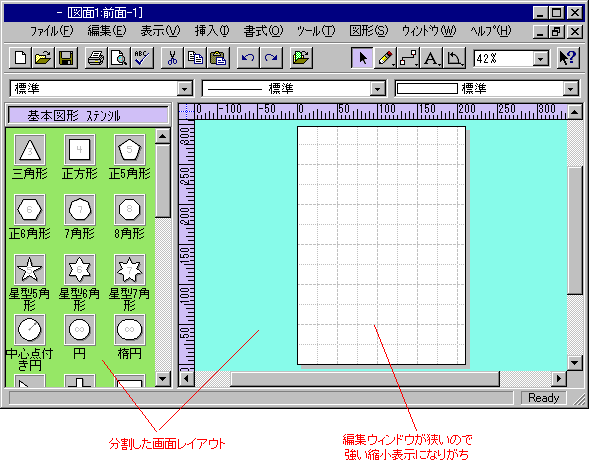
これまでのフローチャートソフトは、パレットがあるメリットについてはよく考えてきたけど、
パレットがないメリット (すぐ消せるメリット) については、無頓着だったように感じていたのです。
さて、製品に同梱したパレットは今のところ二つだけです。
パレットは好きなものをダウンロードして使う。これが PlanningFlow の基本です。
indysoft サイトのダウンロードのページからは、より 用途・ジャンル・画風 に特化したパレットが入手できます。
仕事でよく使われる、ワークフロー と ネットワーク図 のパレット集が、すでに用意されています。
それらを入手してみましょう。
[ヘルプ] メニューの [IndySoft Webページ] [絵のパレット のダウンロード] を選びます。
ダウンロードのページから、
『ワークフロー・ミニマリズム』
『ネットワーク図・ミニマリズム』
の二つをダウンロードしてください。
ダウンロードしたファイルは圧縮されています。
自己解凍ファイルですので、エクスプローラでダブルクリックするだけで解凍されます。
解凍すると、幾つかの 絵のパレット が現われます。
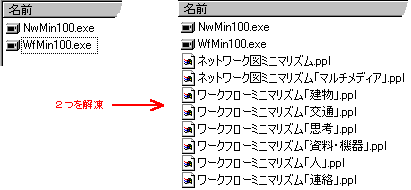
これらを、エクスプローラで、絵のパレットのフォルダに入れます。
初期設定のままなら、c:\Program Files\IndySoft\PlanningFlow4\PicturePallets
の下に、
サブフォルダを作ってセットします。
サブフォルダの階層や名前は自由です。
サブフォルダは、絵のパレット のメニュー表示と連動していますので、
使いやすいように設定してください。
幾つか、例を示します。
(例1) 用途で分ける
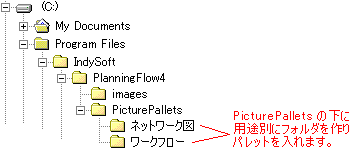
すると、[表示]メニュー [絵のパレット] に、次のように表示されます。
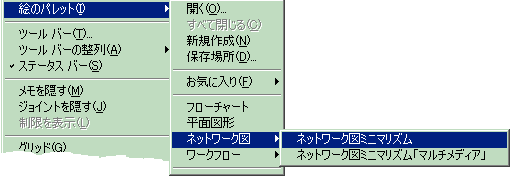
メニュー操作で、パレットを開くことができます。
(例2) 用途で分け、さらに画風で分ける
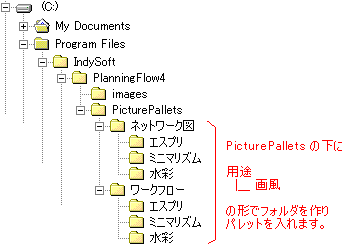
すると、次のようになります。
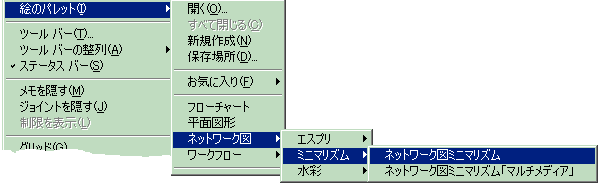
※なお、メニューに表示されるのは、絵のパレット を、所定の保存フォルダおよび、そのサブフォルダに置いた場合のみです。
所定の保存フォルダは、変更することができます。
( [表示]メニュー [絵のパレット][保存場所] )
次に、自分の使い道に合わせて、パレットを編集してみましょう。
[表示] メニューの [絵のパレット] [新規作成] を選びます。
真っ白なパレットが用意されました。
背景色が白いのは、編集が可能な状態だからです。背景が灰色の場合、編集はできません。
では、『物流』 のパレットを作ってみます。
ダウンロードしたパレットのうち、
『ワークフローミニマリズム 建物』
『ワークフローミニマリズム 交通』
『ワークフローミニマリズム 人』
『ネットワーク図ミニマリズム』
の四つから、欲しい絵を集めることにします。これらを開いてください。
まず、『建物』 のパレットから、「コンビニ」 をドラッグ&ドロップします。
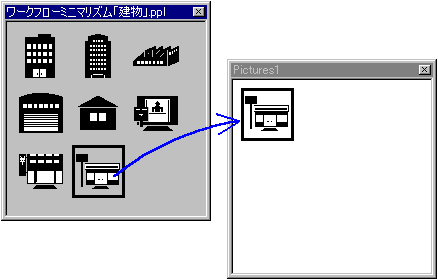
続けて、「倉庫」 と 「銀行」 も持って来ます。
次に、『交通』 のパレットから、「トラック」 をドラッグ&ドロップします。
「トラック」 の位置は先頭にしてみましょう。
ドラッグ中に、灰色の縦棒が出ます。その位置に挿入されます。
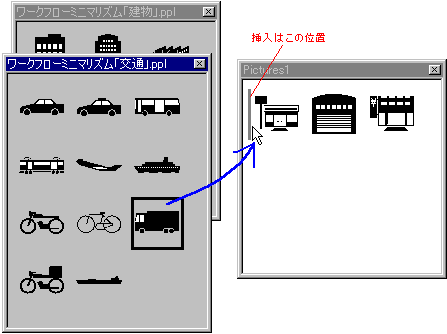
縦棒が出ないときは、末尾に追加されます。
同様にして、『人』 のパレットから、「携帯電話する」 と 「お届け」 をドラッグ&ドロップします。
( 「お届け」 は下の方にあります。)
最後に 『ネットワーク図』 から 「モバイル」 を持って来ますが、これは、コピー&ペーストでやってみましょう。
「モバイル」 を右ボタンクリックして [コピー]。
新規のパレットに戻って、どこかを右ボタンクリックして [貼り付け] します。
こんな感じになりました。
『物流』 のフローチャートに特化したパレットの出来上がりです。
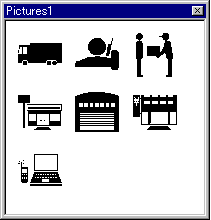
パレット内の順番の入れ替えも、ドラッグ&ドロップで行えます。
使いやすいように、順番を入れ替えてみてください。
使用頻度の高いものを上にしたり、使う流れに沿って上から下へ並べると、良いと思います。
絵には、文字とコメントを登録できます。
「携帯電話する」 を右ボタンでクリックし、ポップアップメニューの [絵について] を選んでください。
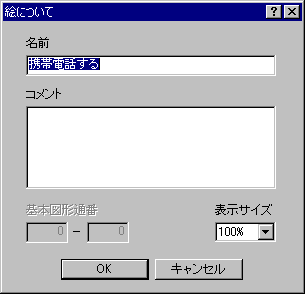
表示されたダイアログボックスの、 [名前] の欄を、「連絡」 と変えてみましょう。
[コメント] 欄には、「連絡は、ドライバーが持つ携帯電話にて」 と入力します。
そして、[OK]を押します。
こうして、絵の名前や、絵に関するコメントを入力できます。
さて、編集を終えて保存しましょう。
まず、パレットの地を右ボタンクリックして、ポップアップメニューの [編集不可] を選びます。
背景が灰色になりました。
パレット内で、ドラッグ&ドロップを試みてください。
できなくなっています。
もう一度、地を右ボタンクリックし、[名前を付けて保存] を選びます。
ダイアログボックスのファイル名の欄に、 「物流.ppl」 と入力し、[保存] を押します。
※ ppl とは、PicturePallet の略。絵のパレットの拡張子です。
これまでの説明では、既存の絵のパレットから素材を集めましたが、素材は外部からも取れます。
例えば、市販の素材集や、Office製品に添付されているクリップアート。
他のフローチャートソフトのパレット ( ”ステンシル” とか ”シンボル” といった名前で呼ばれます)
も利用できます。
また、自分でオリジナルの絵を描いて、登録することもできます。
最後に、著作権表示の仕組みについて見てください。
『ネットワーク図ミニマリズム』 のパレットの地を右クリックし、[著作権] を選びます。
このパレットを作った作者の著作権や、ウェブサイト、メールアドレスが表示されます。

著作権表示を閉じ、パレットに戻ってください。
『ネットワーク図ミニマリズム』 のポップアップメニューで、まず [編集不可] をはずし、
次に [パレットについて] を選びます。ダイアログボックスが表示されます。
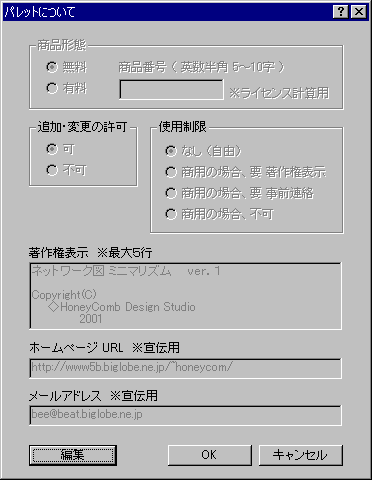
ここでの入力が、さきほどの著作権表示につながります。
ヘルプモードに入って、それぞれの項目をクリックしてみてください。
詳しい説明が表示されます。
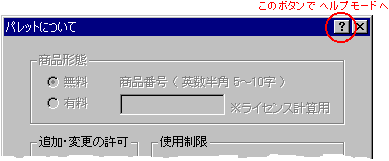
今、入力不可の灰色表示になっているのは、あなたがこのパレットの作者ではないからです。
著作権は、作者のみが入力できます。
左下の [編集] ボタンを押してください。
パスワードを求めてきます。
作者であれば、ここで正しいパスワードを入力し、内容を変更できるわけです。
なお、新規作成したパレットには自由に入力できます。
でも、さきほどの 『物流』 に、あなたの著作権を入力するのは、まずい(著作権法違反)です。
著作を主張できるのは、あくまで、自分で描いた絵についてのみです。
お疲れ様でした。
さて、PlanningFlow の絵のパレットの仕組みは、入手を ”好きなものだけダウンロードするのが基本” としているのをはじめ、
市販のフローチャートソフトとは、少し違っています。
市販のソフトが同梱する絵や図形の数は、今どれくらいでしょう。
2000 ~ 3000くらいじゃないでしょうか。凄い数です。
でも、数千点の絵をすべて使うユーザーは、まずいないでしょう。
また、ソフト屋さんが一生懸命絵を作っているため、
「用途のポイントを押さえていない」
「可もなく不可もない出来栄えの絵が多い」
「画風が画一的でつまらない」
といった弊害も出ていると感じます。
私たちが考えているのは、絵のパレットはデータ屋さん (例えばビジネス理論を研究している人、例えばイラストレータ) が作り、
ソフトに同梱せず、ネットで独自に流通するというものです。
パレットは、用途 ・ ジャンル ・ 画風 別に分かれており、
基本的には、数十 ~ 百点程度の小さな単位で、500円くらいまでの小額。
ネット決済を使ってライセンスキーを販売する、という形です。
興味がありましたら、ご連絡ください。