PlanningFlow はじめマニュアル Ver.4編
実際に操作しながら行きましょう。PlanningFlow を起動してください。
ver.4 で、だいぶ図形が増えました。
まず、その紹介から始めます。
ツールバーの下記のボタンを、マウスでポイントしてください。
[コメント図形] のパレットがポップアップします。
そのままマウスを移動して、 「丸い吹き出し」 を選んでみましょう。
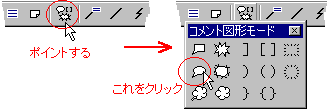
図形作成モードに入り、カーソルがスタンプの形に変わります。
このカーソルでフローウィンドウの地をクリックすると、コメント図形が作られます。
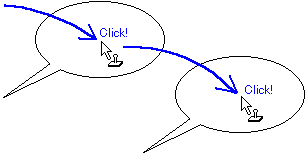
フローの地を右クリックすると、図形作成モードを抜けます。 (通常のカーソルに戻ります。)
ここで、 「丸い吹き出し」 をクリックして選択します。
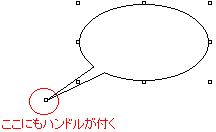
このハンドルをドラッグして、動かしてみてください。
位置が変更できます。
コメント図形は、フローチャートの装飾によく使われる図形です。
特に使うものを厳選しました。
こんなものがあります。
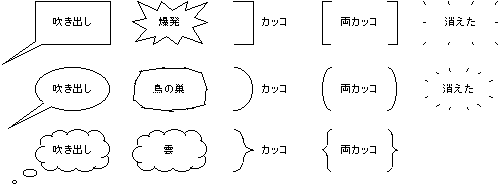
次は、このボタンをクリックしてください。
線の作成モードに入ります。
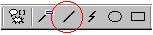
このカーソルで、マウスの左ボタンを押して、そのままドラッグし、左ボタンを離します。
すると直線が引かれます。
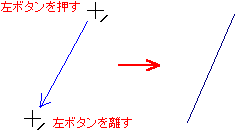
今度は、連続してクリックします。
場所を動かしながら何回かクリックして、最後にダブルクリックします。
多角線が引かれます。
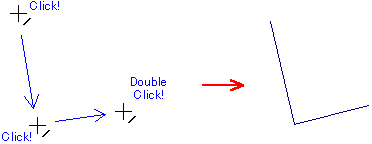
フローの地を右クリックすると、線の作成モードを抜けます。
(通常のカーソルに戻ります。)
直線をクリックして選択します。
両端のハンドルをドラッグして動かすと、位置が変わります。
次に、Ctrlキーを押しながら、両端を動かします。
端に線分が追加されました。
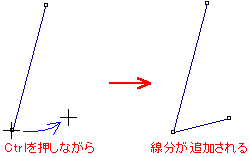
今度は中間のハンドルを、Ctrlキーを押しながらドラッグしてください。
中の頂点が消されます。
直線も多角線も、中身は同じものです。どちらにも変化させられます。
次は、このボタンで、カミナリ線の作成モードに入ります。
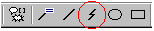
このカーソルで、マウスの左ボタンを押し、ドラッグし、左ボタンを離します。
カミナリ線が引かれます。
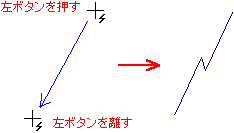
続けてクリックして引くこともできます。
最初のクリックで始点を指定し、次のクリックで終点を指定します。
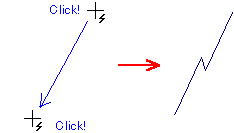
カミナリ線は、図形に接続することもできます。
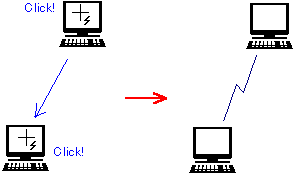
接続した図形が移動すると、カミナリ線も移動します。
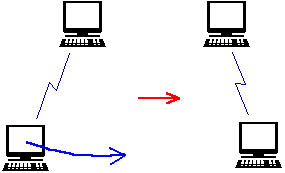
これらのボタンは、楕円や四角の作成です。
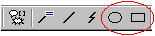
描き方は、こうです。
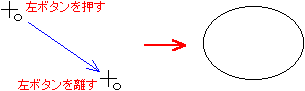
これは、引き出し線のボタンです。
引き出し線とは、線の終端に 「テキスト」 が付いたものです。

始点は図形に接続できます。
引き出し線の接続は、図形の外周ではなく、図形内の好きな位置に接続できます。
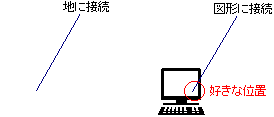
引き出し線の付いた図形を移動すると、引き出し線も移動します。
引き出し線を動かさずに、図形だけ動かしたいときは、Altキーを押してドラッグします。
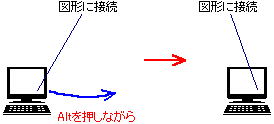
引き出し線の面白い描き方をやってみましょう。
こういうのを作るとき、
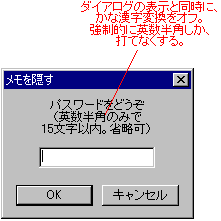
まず引き出し線を引いて、
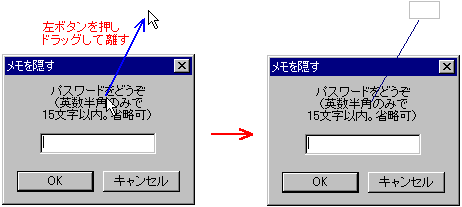
そこへ、文字のパレットから、文章を上書きします。
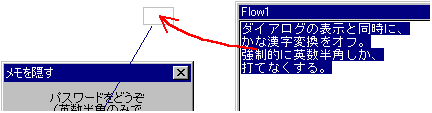
図にたくさんの注釈を付けるときなど、とても便利です。
PlanningFlow は、ver.4 から、OLEコンテナとなりました。
OLEのオブジェクトを挿入することができます。
例えば、Excelの表などです。
→ [編集]メニュー [オブジェクトの挿入]
また、キーボードの PrintScreenキーで取った、画面のコピーなども貼ることができます。
例えば、Alt + PrintScreen でダイアログボックスの画面コピーを取り、貼り付けたりできます。
そうしたオブジェクトや画像もまた、PlanningFlow の ”図形” です。
文章を入力したり、矢印で結んだり、引き出し線で注釈を付けたり、できます。
※オブジェクトの場合、ダブルクリックすると、オブジェクトが開いてしまいますから、
文章を入力するときは、選択してから F2キーを押します。
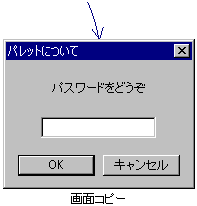
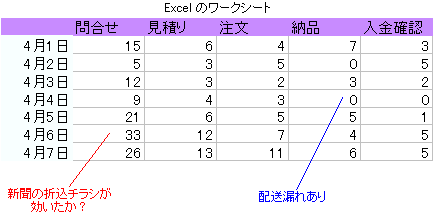
図形の文字の位置にも、バリエーションができました。
このように、図形の 上/下/左/右 に配置できますし、

図形から離れた、自由な位置にも配置できます。
自由位置へ配置すると、自動的に引き出し線が描かれます。
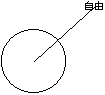
<操作>
[図形]メニュー [文字の位置]
Ctrl + F2 で、 [文字の位置 自由] のショートカット
図形の外で、文字がむき出しになっているときは、そのまま文字をドラッグして移動できます。
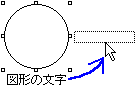
文字の位置が中心でも、文字がはみ出している場合は、はみ出した部分をつまみ、ドラッグします。
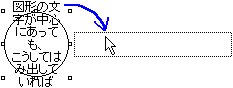
では、はみ出していないとき、文字をドラッグするにはどうするか?
図形内でマウスの左ボタンを押し、その状態で F2キー を押します。
そしてドラッグに入ります。
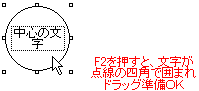
逆に、コメント図形のように、外側に文字が出るとおかしい図形については、
文字の入力により、自動的に図形のサイズを変更する機能が付いています。
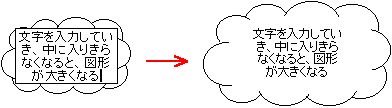
大きくするパターンは、縦横均等/横方向のみ/縦方向のみ の三通りあり、図形ごとに指定できます。
自動的に大きくなった分は、文字の量が減ると、自動的に縮みます。
重ね順の処理 (前面へ/背面へ) や、グループ化、図形の左右反転/上下反転、
といった基本的な機能も備えました。
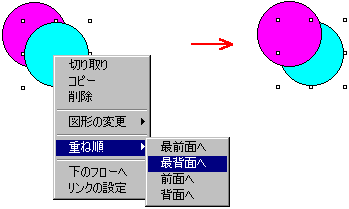
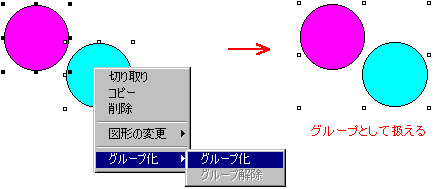
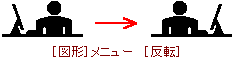
図形の背景を透明にすることもできます。
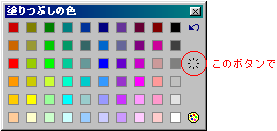
だから、このような図も作れます。
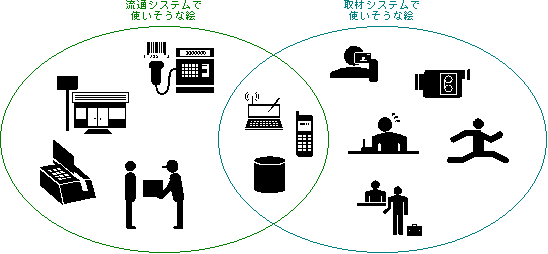
背景が透明な図形は、真ん中をクリックしても選択されません。
外周の線を、正確にクリックしなければなりません。
そこで、 「今クリックすると図形にヒットするか」 を、カーソルで見分けられるようにしました。
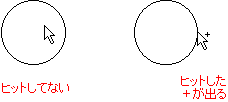
順序モードには、直線/直角線/弧 と三つの線形がありましたが、
これを、Tabキーで変更できるようにしました。
順序モードに入って、Tab を連打してみてください。
直線 → 直角線 → 弧 → 直線 ... と、ぐるぐる変化します。

「順序」 や 「線」 「カミナリ線」 「引き出し線」、いずれも、矢じりを両側に付けられます。
右ボタンでクリックし、ポップアップメニューの [矢印] を確認してください。
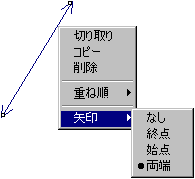
マウスのホイールボタン操作は、InternetExplorer や Excel のものを取り入れました。
Ctrlキーを押しながらマウスホイールすると、ズームアップ/ズームダウンができます。
ズームは5%刻みで変化します。
ホイールボタンをクリックすると、スクロールモードに入ります。
カーソルを動かすだけで、スクロールが行えます。スクロールの速さも加減できます。
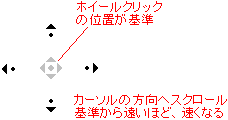
ホイールボタンを押し、そのままスクロールしたい方向にドラッグすると、これもスクロールになります。
止めたい位置でボタンを離します。
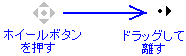
キーボードでもスクロールできます。
Ctrlキーを押しながら方向キーを押します。
なお、方向キーを使った図形の移動操作ですが、ver.3 とは操作が反対になっています。
図形を選択し、普通に方向キーだけを押したときは、大きく (1グリッド分) 移動します。
Altキーを押しながら方向キーを押すと、小さく (1座標ずつ) 移動します。
フローの背景色を付けられるようになりました。
サブフローごとに指定できます。
→ [書式]メニュー [背景] [設定]
背景色は印刷もできます。
印刷のオプションで、印刷しないようにすることもできます。
インクを節約したいときなどは、[印刷の設定] ダイアログボックスで [背景も印刷] をオフにしてください。
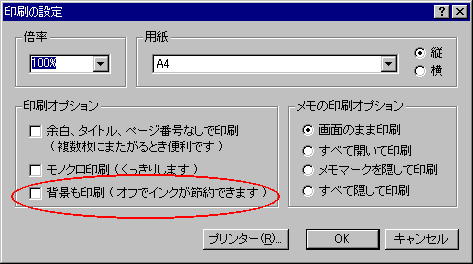
お疲れ様でした。