TreeMemo はじめマニュアル
実際に操作しながら行きましょう。
TreeMemo を起動してください。
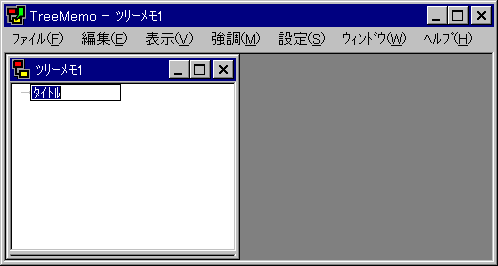
起動と同時に左に開いているのが、ツリーウィンドウです。
あらかじめ 「タイトル」 という文字の項目が見えます。これを、これから作りたいツリーメモのタイトルに変えてください。
「今度の引越し」 でも 「仕事の引継ぎ」 でも何でも結構です。
入力したら、Enter を押してください。これが入力の確定です。
もう一度 Enter を押すと、また入力状態になります。
入力状態( 入力枠が出る )
|
普段の選択状態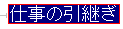
|
今度は、「11111」 とか入力してみてください。
そして、Esc を押すと、入力がキャンセルされます。
続けて項目を作ってみましょう。
TreeMemo は、ワープロに文章を打つのとまったく同じように、ツリー図を入力できます。
ワープロを打つように、
「何を」 と入力して、改行。
「誰に」 で、改行。
「いつ」 で、改行。
「難しそうなこと」 で、改行。
と、打ってください。
ほら、こうなります。
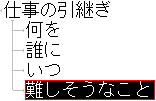
連続して入力すると、このようにすぐ後ろに項目が追加されていきます。
次に、位置を指定して項目を追加します。
「何を」 を選んで Insert キーを押してください。これが下への追加。
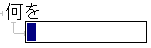
さっきの要領で文字を入力し、Enter で確定して
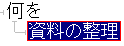
さあ、この状態から
Ctrl キーを押しながら Insert を押すと、後に追加。
Alt キーを押しながら Insert を押すと、前に追加。
Shift キーを押しながら Insert を押すと、上に追加。
となります。
以上が、ツリーの操作の基本中の基本。
これだけである程度、ツリー図を作っていけます。
しばらく、あれこれと入力してみてください。
今度はメモを開きましょう。まず、キーボードでのやり方。
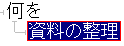
この状態から Ctrlキーを押しながら Enter。これで開きます。
今度は、Ctrlキーと Shiftキーを押しながら Enter。これで閉じます。
次にマウスでのやり方。
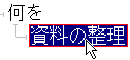
ここをダブルクリック。これで開きます。
閉じるときは、メモウィンドウのここをクリック。
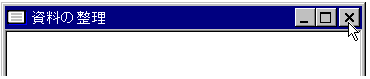
開く閉じるに慣れたら、メモウィンドウに入力してみてください。
そして閉じると、ほら、メモマークが現れます。
今度はメモマークをマウスで1回だけクリックしてください。メモウィンドウが開きます。
ツリーにしろメモにしろ、文字の入力を行います。
だから、できればキーボードの操作を覚えるといいと思います。
キーボードから手を離さずに、入力を続けられますから。
さて、いよいよ TreeMemo の最大の特徴である、ドラッグ&ドロップです。
下の状態を作って

|
|
CCCCC をつかんで、 DDDDD の上にドロップしてください。 |
|
| ||
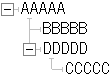
|
| これが最も基本のドラッグ&ドロップです。 |
今度は CCCCC をつかんで、
BBBBB と DDDDD の間のあたりに持って行ってみましょう。
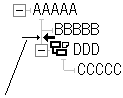
|
|
2つの項目の間にドロップされるとき、 カーソルがこのように横向きになり |
「ここに入ります」 という矢印が現れます。
そのときにドロップすれば、

となります。
このように TreeMemo では、移動したい位置に直接ドロップすればよいのです。
ツリー図の 「このあたり」 という感覚で動かしてください。
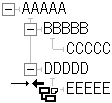
|
|
例えば、CCCCC をつかんで、 「このあたり」 に動かせば |
|
| ||
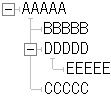
|
| となります。 |
どうです? 感覚的でしょう?
TreeMemo は、物を考えたり、まとめたりするためのソフトですから、
同じようにツリー図を使っていても、エクスプローラなどと比べ、柔らかい動きをするように作られています。
次は、キー押しと組み合わせたドラッグ&ドロップです。
ドロップのときに、Ctrlキーを押すと、移動ではなく、コピーになります。これは当たり前。
TreeMemo では、Shiftキー、Altキーを使ったバリエーションがあります。
これから、このようなドラッグ&ドロップを行います。
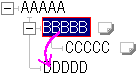
ここで、Shiftキーを押しながらドロップすると、「選択のみコピー」 になります。
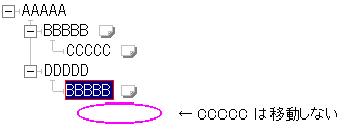
Altキーを押しながらドロップすると、「メモなしコピー」 になります。
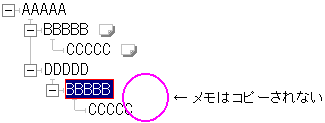
ツリー項目だけでなく、メモマークを単独でドラッグ&ドロップすることもできます。
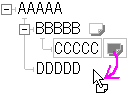
|
| メモマークの位置でドロップします。 |
以上のようなドラッグ&ドロップは、1つのツリー内に限りません。別のツリーの間でも行えます。
また、メモウィンドウ内のドラッグ&ドロップは、ワープロと同じです。
文字を選択して、ドラッグしてください。ドロップのとき、Ctrl キーを押せば、コピーになります。
さて、ツリーとメモの間ではドラッグ&ドロップできるのでしょうか?
できます。まず、" ツリーからメモ " をやってみましょう。
ツリー項目をつかんで、メモにドロップすると...
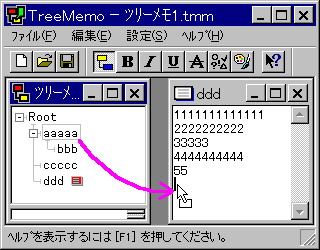
ドロップされた項目が文章としてメモに貼り付きます。
ツリーの階層はタブに変換されています。
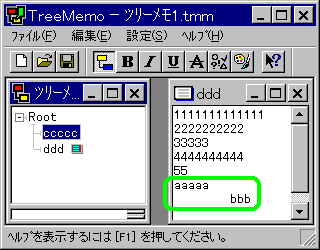
もちろん、Shiftキー、Altキーによるバリエーションも使えます。
次に、メモマークをつかんで、メモにドロップすると..
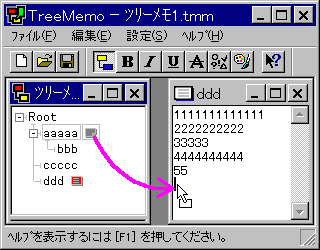
ドロップされたメモの内容が、メモウィンドウに貼り付きます。
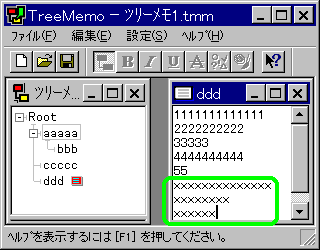
今度は、" メモからツリー " です。
メモで文章を選択して、メモマークの位置にドロップすると...
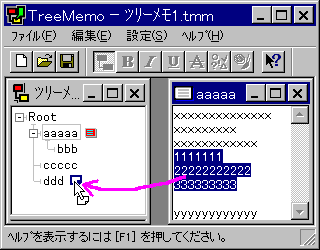
ドロップした文章がメモの内容となります。
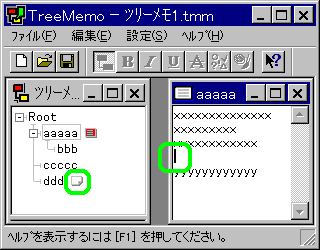
メモの文字をツリー項目にドロップすると...
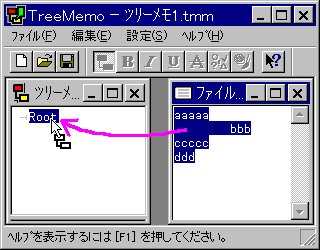
改行ごとに、ひとつのツリー項目に変換され、貼り付きます。
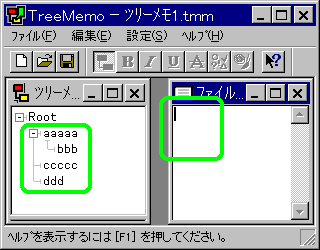
だから、こんな作り方もできます。
新しいファイルを開きます。 → [ファイル] メニューの [新規作成]
「タイトル」 という項目を削除します。→ Enterキー。続いて Deleteキー。
そして、ツリーのどこかをダブルクリックしてください。
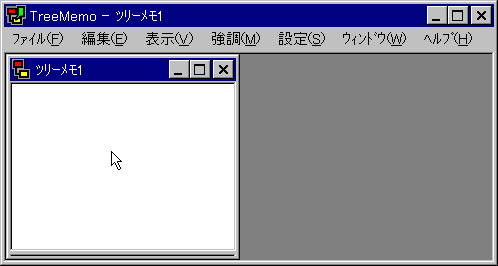
ファイルメモが開きます。
これは、ファイルごとに1つ用意されているメモです。
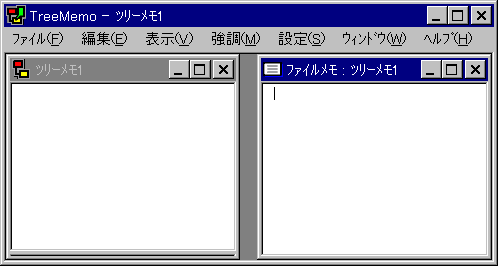
ここに、まず 「仕事の引継ぎ」 と入力します。
さらに 「仕事の引継ぎ」 というテーマで思い付くことを、改行で区切りながら、あれこれと箇条書きしていきます。
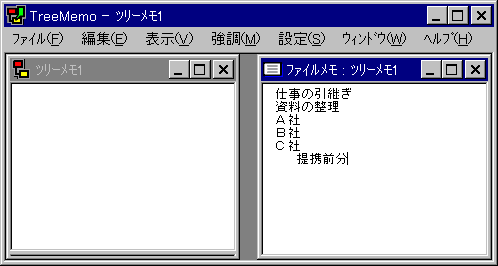
それをまとめてツリーにドラッグ&ドロップすれば...
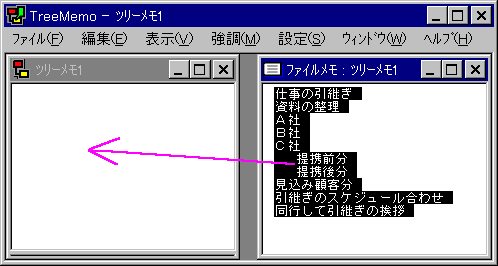
ツリー図ができます。
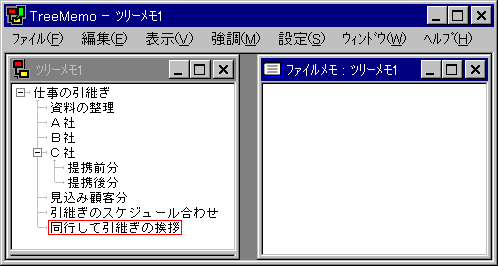
このように、TreeMemo では、入力をツリー側にするのか、メモ側にするのか、まったく悩む必要はありません。
あとでいくらでも動かせます。
この点が TreeMemo ならではで、
「まったく下書きが要らない」
「パソコンに向かう前に、頭の中を整理する必要もない」
と評される所以です。
なお、ドラッグ&ドロップは、ツリーとツリー(つまりファイル間)でも行えますし、他のソフトとも行えます。
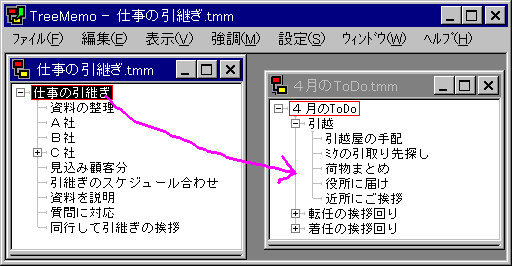
上のように、ツリー間でドラッグ&ドロップすると、
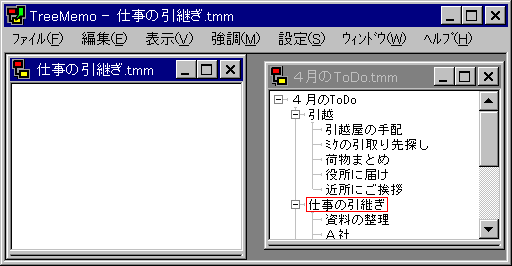
項目が、ツリー(ファイル)間を移動します。
私たちは TreeMemo を、プロトタイプ時代から10年以上使っていますが、
これほどファイルをスクラップ&ビルドするソフトを知りません。
これは、ツリーからツリーへのドラッグ&ドロップがあるためだと思います。
データの分離・統合がまったく楽なのです。
慣れてくると、何かファイルを作るとき、名前付けに悩みません。
先のことを考えず、テキトーに名付けておけばよいのです。
そのうち時が経てば、ふさわしい分類ができてきます。
そうなってから、他のツリーに仲間入りさせたり、他のツリーにあった関連のある項目と一緒にして独立させたりします。
先程、入力をツリーにするかメモにするか悩む必要がないと言いましたが、 同じように、データをどのツリー(ファイル)に入力するかも、悩む必要はありません。あとでいくらでも動かせます。
時の経過、仕事の進行に合わせて、データをこれほど自然に変化させていけるソフトは、かつてなかったと思います。
ワープロなどでは真似できない芸当です。TreeMemo の持ち味です。
強調の付け方も、簡単に見ておきましょう。
ツリー項目やメモの文章を、太字にしたり、下線付きにしたり、色を変えたりすることができます。
強調の付け方には、2通りあります。
1つめは、対象を選んでから、強調の種類を選ぶ方法です。
まず対象を選んで
| 《 ツリーの場合 》 |
| 《 メモの場合 》 |
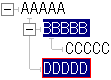
|
|
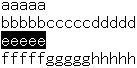
|
強調します。

このボタンで太字になります。
強調の種類に応じたボタンをクリックします。
2つめは、強調の筆を選んでから、対象をクリックしていく方法です。
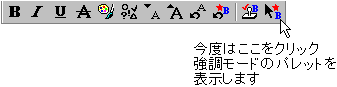
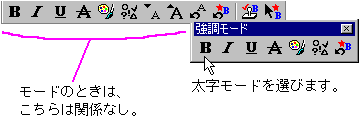
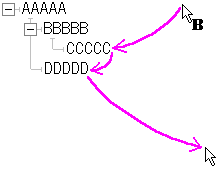
|
|
太字モードのカーソルで 太字にしたい項目をクリックしていきます。 太字モードを抜けるには 項目のない " 地 " の部分をクリックします。 |
次は、リンクの操作をやってみましょう。
新しく項目を追加して、メールアドレスを入力してみてください。

Enter で確定すると、青字下線付きのリンク表示になります。

ここにカーソルを当てて、1秒待つと、

指差しカーソルになります。
このときクリックすると、メールソフトが起動し、メールアドレスが宛先欄に書かれます。
WebサイトのURLだと、ブラウザが起動します。
ファイルのパスの場合は、拡張子に関連付けられたプログラムが起動して、ファイルを開きます。
TreeMemo のファイルの場合は、そのファイルが開かれます。
ここで操作のおさらいを。
TreeMemo では、ツリー項目のマウスクリックで、3つの動作を使い分けます。
① 項目の文章の編集
② 項目に付属するメモを開く
③ 項目のリンク先を開く
マウスカーソルで項目を指すと、1秒経つまでは、カーソルは矢印です。

このときクリックすると、① 文章の編集 、になります。
ダブルクリックすると、② メモを開く 、になります。
1秒待って、カーソルが指差しに変わってからクリックすると、

③ リンク先を開く 、になります。
ちなみにキーボードの場合は、
Enter で ① 文章。 Ctrl + Enter で ② メモ。 Ctrl + L で ③ リンク です。
リンクは自動的に判定されますが、手動でも指定できます。
リンクになっている項目を指して、右ボタンをクリックします。
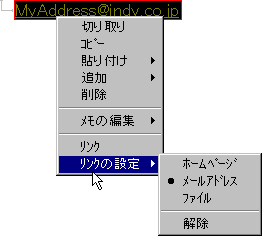
本当はメールアドレスではないのに、メールアドレスと判定されることはあります。
本当はファイルパスなのに、そう判定されなかったり、
また、ファイルパスだけど、敢えてリンクさせたくない、というときもあるでしょう。
そういうときに使ってください。
※なお、自動判定をやめる設定もできます。
[設定] メニュー [リンクを自動判定する]
ファイルパスの入力は、次のように行ってください。
文章の編集枠が開いている状態で、マウスの右ボタンをクリックします。
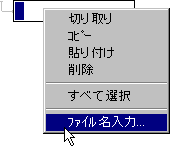
[ファイル名入力] を選ぶと、ファイル選択のダイアログが出ます。
ここでファイルを選び [OK] すると、

という風に、ファイルパスが入力されます。
ファイルパスは、今編集中のファイルがある場所と同じか、そのサブフォルダの場合、相対パスになります。
そうでない場合、絶対パスになります。
最後にレイアウトのバリエーションについて。
代表的なのは、この3つです。

出荷時設定の 「左ツリー右メモ」 のレイアウト。

ツリーウィンドウを最大表示にしたレイアウト。
電子メールソフトに似ています。
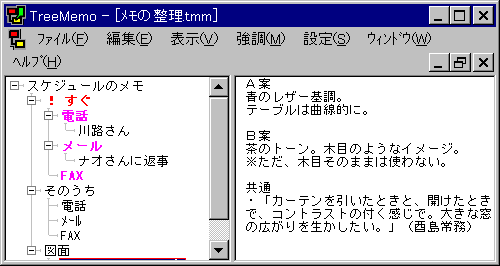
ツリーウィンドウを最大表示にし、ウィンドウ分割を左右に変えたレイアウト。
エクスプローラに似ています。
→ [設定] メニュー [ツリーウィンドウの分割]
以上、TreeMemo のごく基本的な操作をご紹介しました。
新しいジャンルのソフトですが、操作は簡単です。
気に入ってもらえそうでしょうか?
ソフトの上達の秘訣は、どんどん触って動かしてみることです。
「こう動くんじゃないかな」 と思ったら、まずやってみましょう。
特に今のソフトは、何かしたい位置にカーソルを当てて、
ダブルクリックするか、右ボタンクリックすると、何らかの反応をすることが多いです。
まずい動きをしてしまったら、アンドゥ ( 元に戻す処理 ) してください。
→ [編集]メニュー [元に戻す] または Ctrl + Z
TreeMemo は無限アンドゥ対応ソフトですから、安心です。
どうしてもわからないときは、ヘルプを見てください。
さて、TreeMemo は、Webサイトを見るソフトやゲームなどと違い、何かをしてくれるソフトではありません。
自分で何かするための、" Do it yourself " のソフトです。
あなた次第で活用の幅が広がります。使い込むほど、味わいの出るソフトですよ。
代表的な用途のサンプルをいくつか用意してあります。
活用のヒントにしてください。
→ [ヘルプ]メニュー[サンプルを開く]