PlanningFlow はじめマニュアル
実際に操作しながら行きましょう。
PlanningFlow を起動してください。
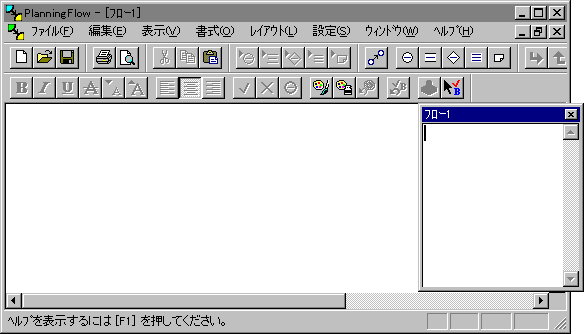
起動すると右上の方に小さなウィンドウが開きます。
これは ”文字のパレット” と言って、エディタウィンドウです。
そこに適当に文字を数行、入力してください。
入力したら、文字を選択して、フローウィンドウにドラッグ&ドロップします。
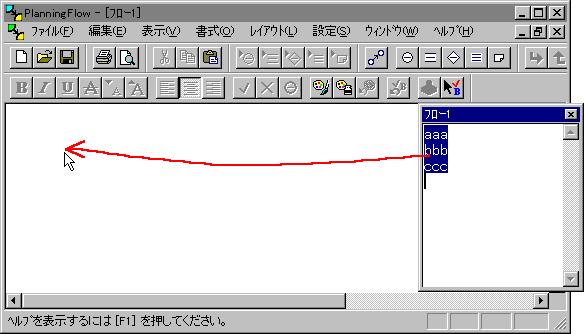
ドロップされた文字がフロー図形に変換されて配置されます。
すでに矢印で結ばれています。
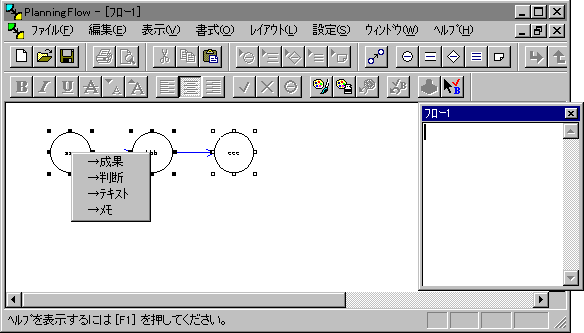
今の操作を繰り返して、こんな感じにします。
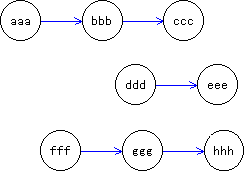
ここで、キーボードの Ctrlキーを押しながら、フローの ”地” の部分 (図形がないところ) をクリックします。
カーソルの形が変わります。これは ”順序モードカーソル” と言って、図形を矢印で結ぶためのカーソルです。
このカーソルで 「aaa」 の図形をクリックします。
四角い枠で囲まれました。これは 「aaa」 が今、矢印の From であるという表示です。
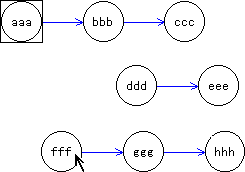
続いて 「fff」 をクリックします。
すると、矢印が引かれ、「fff」 が From になります。
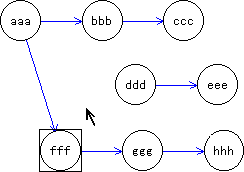
ここで一度、地をクリックします。これは 「ルートの捨て」 のクリック。新しいルートを引くための準備です。
「fff」 が From でなくなったでしょう?
そうしたら、「bbb」 「ddd」 「ggg」 と順にクリックしてください。矢印が引かれます。
そのあと地を右ボタンでクリックします。これは 「モードの抜け」 の右クリック。カーソルが通常のものに変わります。
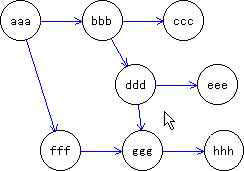
次は、図形の種類を変更してみましょう。
ツールバーで [成果モード] を選択します。
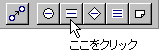
カーソルが ”成果モードカーソル” に変わります。
このカーソルで 「ccc」 と 「fff」 をクリックします。こうなります。
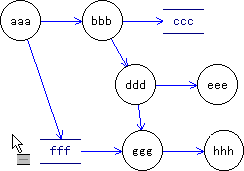
今度は [判断モード] に入ります。
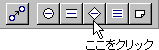
「ddd」 をクリックすると、
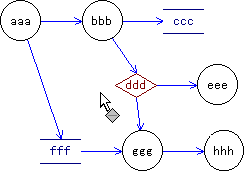
となります。
フローの地の部分で、「モードの捨て」 の右クリックをして、判断モードを抜けます。
これがフロー作成のひと通りの流れです。
PlanningFlow の操作には、まだまだたくさんのバリエーションがありますが、
新規フローのときは、今のが一番速いのではないかと思い、最初に記しました。
速さのポイントとなっているのは、
- ・言葉を考えながら入力できる
- ・キーボード入力に集中できる
- ・マウス操作に集中できる
- ・基本図形 (フローの場合は 「処理」 ) でサッと作り、後からアクセント図形 ( 「成果」 「判断」 など) に変更できる
といったところでしょうか。
では、操作のバリエーションを見ていきましょう。
文字のパレットで右ボタンをクリックしてください。
ポップアップメニューが出ます。
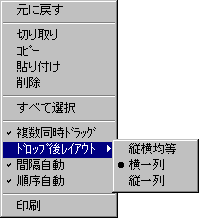
先程、文字のパレットからドラッグ&ドロップしたら、1行が1つの図形に変換され、自動的に等間隔に並び、矢印で結ばれました。
ポップアップメニューの [複数同時ドラッグ] [間隔自動] [順序自動] がチェックされていることを確認してください。
また、ドロップ後レイアウトが [横一列] で指定されていることを確認してください。
[複数同時ドラッグ] とは、複数行をドラッグ&ドロップしたとき、全体で1つの図形にするか、1行ずつ1つの図形にするかの設定です。
[ドロップ後レイアウト] [間隔自動] [順序自動]は、複数同時ドラッグがオンのとき、図形をどう並べ、結ぶかの設定です。
これらの設定をあれこれ変えながら、先程のようにドラッグ&ドロップしてみてください。
図形を新しく作る方法は、文字のパレットからのドラッグ&ドロップだけではありません。
フローの地をダブルクリックしてください。
図形作成用のポップアップメニューが出ます。

フローの地を右ボタンクリックすると、ポップアップメニューが現れます。
[作成] で図形を作成できます。
![ポップアップメニューの[作成]を選択](obj/pf_trg010b.gif)
また、先程、図形を変更するために使った図形モードカーソルでフローの地をクリックすると、その位置にモードの図形が作成されます。 さっきの要領で成果モードや判断モードに入り、ワンクリックで図形を作成してみてください。
このように図形モードは、
- ①図形をクリックすると、モードの図形に変更
- ②地をクリックすると、モードの図形を作成
という機能を持ちます。
ただ、②の方は、機能を切ることもできます。
うるさいと感じる方は、切ってください。
→ [設定]メニュー [動作]
次に、既に作った図形の文章の変更をやってみましょう。
まず、通常のカーソルになっているか確認してください。
図形モードカーソルだったら、フローの地で右ボタンクリックするか、キーボードの Escキーを押して、モードを抜けます。
通常のカーソルで、図形をダブルクリックします。文章の編集枠が開きます。
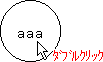 |
→ |
 |
 |
図形を選択した状態で F2キーを押しても、 編集枠が開きます。 |
新しい文章を入力したら、F2キーを押します。これが入力の確定です。Escで入力のキャンセルです。
F2キーを押し続けると、編集枠の開く閉じるを繰り返します。
なお、編集枠が開いているとき、Enterキーは入力の確定ではなく、改行です。
編集枠を開かずに、文章を変更することもできます。再び、文字のパレットからのドラッグです。
文字のパレットから図形上に文字をドロップします。
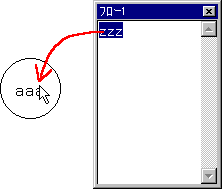
図形の文章が上書きされます。
矢印を描く操作は、フローチャートでは頻繁です。順序モードへの入り方も、いくつか用意されています。
最初に紹介した ① Ctrl + フローの地をクリック、の他にも、
② ツールバーで選ぶ
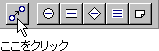
③ フローの地を右クリック ~ ポップアップメニュー [図形モード] ~ [順序] と選択する
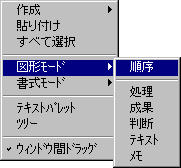
④ 矢印で結ぶことができる図形 ( 「処理」 「成果」 「判断」 ) の中心部にカーソルを当て 1秒待ち、
順序モードカーソルに変わったら、クリックして順序モードに入る
 |
カーソルを当て 1秒 |
 |
順序モードカーソルになったらクリック |
とあります。
①は、速く、確実で、マウスも視点も移動が少ないのですが、Ctrlキーを押すため、両手を使わなければいけません。
②~④は、片手でできる操作です。
図形の変更についても、先程は図形モードによる Mode & Do (操作の種類を選んでから、対象を指定する) で行いましたが、 Select & Do(対象を選んでから、操作の種類を指定する) でも行えます。
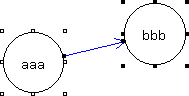 |
選択して |
| | |
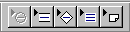 |
「図形の変更」ツールバーで、種類を指定したり、 |
| | |
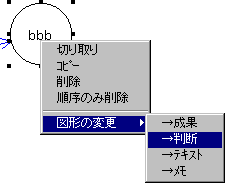 |
選択済の図形上で右ボタンクリックして ポップアップメニューで指定したりします。 |
ここで、図形の移動や、カット&ペーストなどの基本動作についても触れておきます。
ドラッグ&ドロップでの図形の移動や、リサイズについては書くまでもないでしょう。
Ctrlキーを押しながらドラッグ&ドロップすると、図形のコピー。
Shiftキーを押しながらドラッグ&ドロップすると、図形の直角移動。
この辺はチャートソフトの基本で、PlanningFlow のオリジナルというわけではありません。
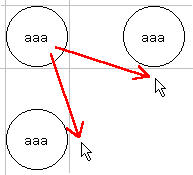 |
Shiftを押していると、こう動く |
図形を選択して、方向キー ( ← ↓ ↑ → ) を押すと、1座標ずつ図形が移動します。
また、フローの地を右ボタンクリックして、ポップアップメニューから [貼り付け] すると、
PlanningFlow では、右ボタンを押した位置に貼り付きます。ウィンドウの中央ではありません。
これだけご注意を。
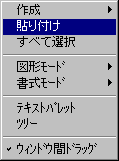
続いてレイアウト操作です。
図形の整列を例に見てみましょう。
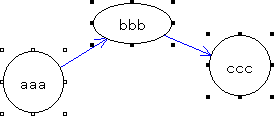
このようにフローを選択して、「レイアウト」ツールバーの
![[水平に整列]ボタンを押す](obj/pf_trg020a.gif)
中心点を基準に水平に整列します。
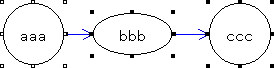
今、どの図形が整列の基準になったのでしょうか。
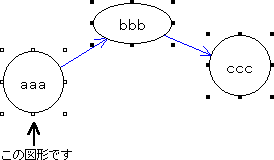
選択を示すハンドルの色が他とは違います。これを主選択と呼びます。
主選択を確実に指定するには、Shiftキーを押しながらの ”追加選択” の際、主選択にしたい図形を、最後にクリックします。
図形の整列は、他にも [垂直に整列] [左端] [上端] などがあります。
レイアウト操作には、[整列] の他、[等間隔] や [サイズ一致] があります。
操作は、ツールバーや [レイアウト] メニューで行います。
あれこれ試して、感触をつかんで下さい。
装飾の付け方も簡単に見ておきましょう。
装飾の操作は2通りです。図形の変更のときに見た、Select & Do と Mode & Do です。
Select & Do の動きは、まず装飾する図形を選んで、
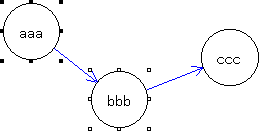
「書式」ツールバーで、装飾の種類を指定します。

Mode & Do では、まず筆を選びます。


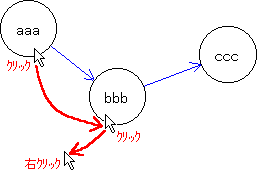
チェックしたい図形をクリックしていきます。
フローの地を右ボタンでクリックして、モードを抜けます。
PlanningFlow は、フローを階層化できます。階層の操作も簡単に説明します。
下の階層 (サブフロー) は 「処理」 「成果」 「判断」 「テキスト」 「メモ」 に作ることができます。
処理 「aaa」 の上で右ボタンをクリックしてポップアップメニューを出し、[下のフローへ] を選びます。
すると新しいフローウィンドウが開きます。これが 「aaa」 のサブフローです。
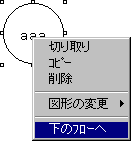
ここに何か図形を作成して、フローの地を右ボタンクリックします。
ポップアップメニューの [上のフローへ] を選ぶと、元のフローウィンドウに戻ります。
「aaa」 は ”サブフローあり” の目印として、ウェブサイトのリンク表示のように、青字下線で表示されています。

今の動きはツールバーでも行えます。
「階層」ツールバーを操作してみてください。

左から [下のフローへ] [上のフローへ] [一番上のフローへ]
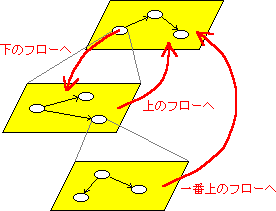
フローが階層化されると、ツリーウィンドウが使えるようになります。
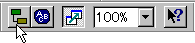
このボタンで、ツリーの表示/非表示 を切り替えます。
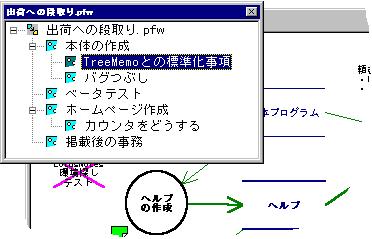
階層が複雑になっても、ツリー表示すれば見通しが効きます。
また、ツリーの項目をダブルクリックして、サブフローを呼び出すこともできます。
サブフローとして、外部の PlanningFlowファイルをリンクすることもできます。
「処理」 を選択して、[編集]メニューの [リンク] を選びます。
ファイルダイアログからリンクしたい PlanningFlowファイルを選択します。
PlanningFlow は、1ファイルで階層化フローを実現しますが、階層の操作をシンプルにするため、1ファイル内の階層は ”末広がり”
です。
外部ファイルのリンクを使うことによって、汎用的なサブフローを、複数のフローで共有することができます。
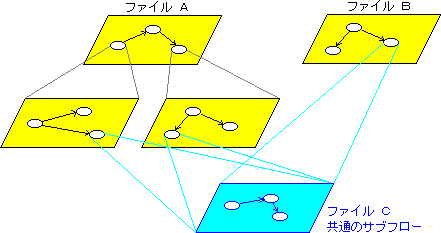
最後にメモの使い方について。
「メモ」 とは、一時的なコメントや、プライベートなメモを書くための、付箋のようなものです。
「テキスト」 と似ていますが、使い分けた方が便利です。
「メモ」 は閉じてマーク表示することも、

開いて文章表示することもできます。

開く (閉じる) 方向も指定できます。
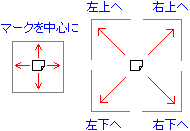
閉じていても、カーソルで 0.5秒以上ポイントすると、内容がポップアップ表示されます。
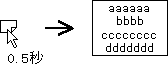
さて、「メモ」 はプライベートなものですから、隠せなければいけません。
計画や企画の仕事では、そうした情報の内/外の使い分けというか、「方便」 「二枚舌」 も重要なテクニックです。
メモを隠すには、[表示]メニュー [メモを隠す] をチェックします。
すると、パスワードを指定するダイアログが出ます。
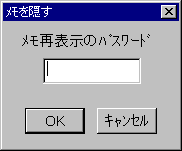
ここで何も指定せず [OK] すると、[メモを隠す] のチェックをオフにするだけで、メモが画面に復活します。
パスワードをセットすると、[メモを隠す] をオフにしたとき、パスワードを尋ねてきます。
パスワードを入力できないと、メモを見ることができません。
[メモを隠す] オンのときは、もちろん印刷や電子メール送信にも、メモは現れません。
以上、PlanningFlow の基本的な操作をご紹介しました。
とっても操作しやすいソフトです。
気に入ってもらえそうでしょうか?
ソフトの上達の秘訣は、どんどん触って動かしてみることです。
「こう動くんじゃないかな」 と思ったら、まずやってみましょう。
特に今のソフトは、何かしたい位置にカーソルを当てて、ダブルクリックするか、右ボタンクリックすると、何らかの反応をすることが多いです。
さて、PlanningFlow はどういうジャンルのソフトになるのでしょうか。
もちろん、これはフローチャートソフトです。でも、お気づきでしょうか?
本当は、「コミュニケーション、思考支援の手段に、フローチャートを用いたソフト」 です。
(それに対し、他の市販のフローチャートソフトは、「フローチャート形式の書類を作成するためのソフト」 と分類できるでしょう)
あなた個人や、あなたの所属する組織が、
- 「キチッと考え、コミュニケーションすること」 を求めているのか
- 「きれいなプレゼンテーション版、保存版の書類を作ること」 を求めているのか
そこがポイントです。前者であれば、迷わず PlannngFlow をお勧めします。
代表的な用途のサンプルをいくつか用意してあります。
活用のヒントにしてください。
→ [ヘルプ]メニュー [サンプルを開く]